Navigate Word Faster 2 - Navigating Around Your Document
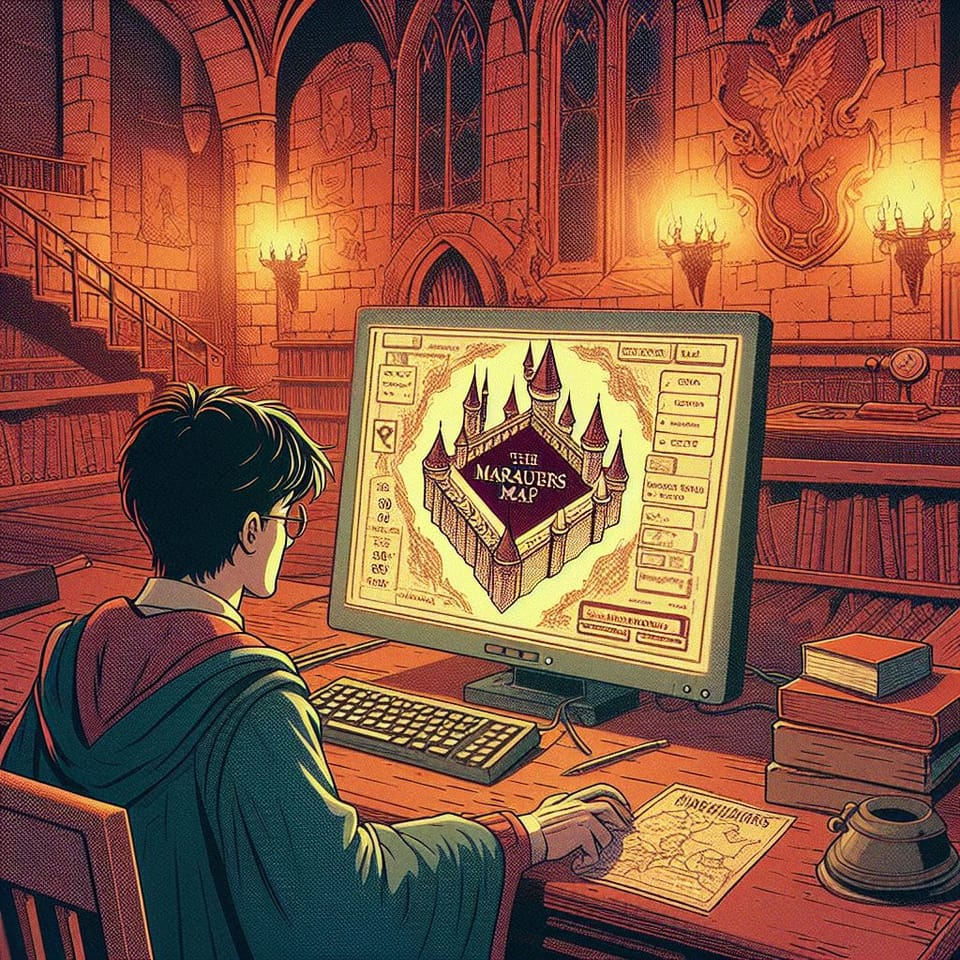
Introduction
- We gave a spiel in part one, but learning to navigate text in MS Word document (or file from any word processor) is useful because it saves time and increases efficiency by reducing mouse clicks so you can do what you want more directly.
- While a lot of emphasis in this series is all about reducing mouse clicks - here we also consider important concepts about how a word document is constructed, menus to view various parts of the document more efficiently, and using more than just scrolling to get around a document.
- In part 1 we provide examples of doing "document-level" tasks (such as saving, closing, undo, save) and navigating the menus and the user interface of MS Word. In this part we show how to navgiate within a document's text faster by using the keyboard. Moving the cursor, selecting text, copying and pasting, inserting text, inserting page breaks and section breaks, navgiating tables, and much more!
- In the next part of this series we will look at speeding up the formatting of text using keyboard shortcuts.
An overview of your document
- This post is about getting to grips with your document through an overview. This is useful as it gives you an idea of what you working with and any quirks that may affect your navigation.
- If your document is short and simple, you can skip this step. The longer and more complex the document the more important this step becomes. What makes a document complex? The inclusion of features such as section breaks, different page layouts, headers, footers, footnotes, content controls, form fields and many more.
- Navigation View is part of the View section of the ribbon. Navigation view is accessible using the shortcuts shown previously (Alt + W + K), but the simplest way to get to it is to use the keyboard shortcut (CTRL + F). You can also access via navigating to the View tab of the ribbon and clicking the Navigation Pane checkbox in the Show group:
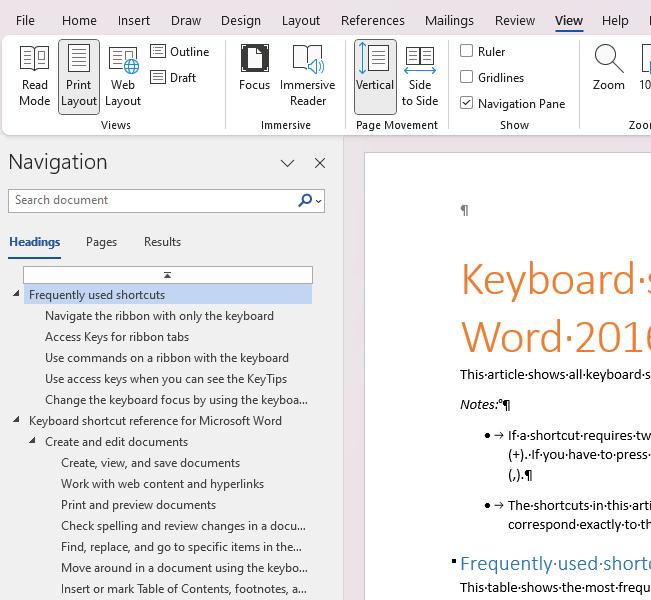
A key thing to note is that a well formatted document (one that uses styles) will show a clear structure here because of the display of Heading Levels. Each Heading level is indented (e.g. the 2nd level heading is set in from the margin relative to the first level). What is great for fast navigation is that you can select the headings and sub-headings to navigate to that part of your document.
Next you can use the Find part of the Navigation View to access other parts of the document for example clicking on Tables on the menu (or using the hotkeys and context menu key like a boss). Will highlight the sections where tables in the document are so you can navigate there easily. In the screen shot below you can see that clicking tables, highlights the tables and also selects thet able in the section when clicked. Very handy!
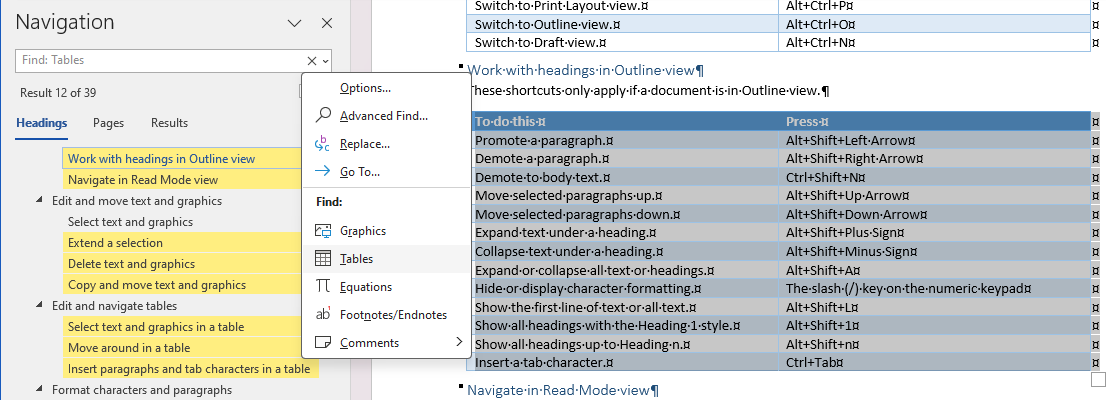
Using Find and Replace
Find has a bunch of features in addition to what is immediately visible in the Navigation Pane. You can access some options by clicking the small arrow at the end of the search box and clicking options (or using the hot key for extra points) This gives useful options to narrow your search, which don't really require extra explanation (except for Wildcards perhaps). My recommendation would be to grab a document with plenty to search and push all the buttons to get familiar.
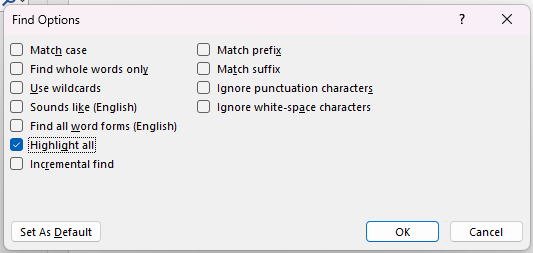
From the Navigation Pane you can access the other advanced features of Find and Replace. After clicking Advanced Find, Replace, or Go To you get to one tab of the following dialog, for the picture below we chose the More >> option to see everything we can do!
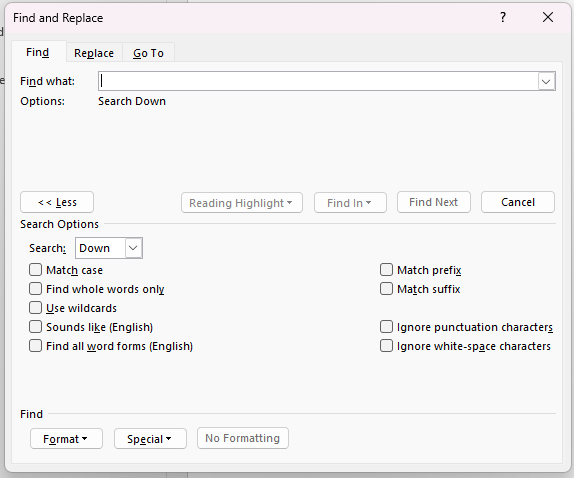
You see the normal options we could access before from Find in the Navigation Pane but cast your attention to the Find Format and Special options.
Special gives you access to seach for special characters like Section Breaks, page Breaks, and Nonbreaking Space (and a couple of others) which are useful things to know how to find as they can often lead to unusual behaviour in your document.
Format gives you access to Font, Praphgraph and Style settings that are very useful. Need to get rid of all manually formatted bulleted lists in a document that are indented by 0.5 cm instead of 0.6 cm - your welcome!
Skipping over to the Replace tab for this dialog you have the same set of options. I would recommend a survey with Find first, but if you know you want to replace all of a particular type of formatting you can get it done fast.
Conclusion
- Hope you enjoyed this article. I really encourage you to get familiar with a document, particularly a complex document, using the Navigation Pane prior to starting work. It really gives you a good handle on what you are working with.
- As always use the Alt + hotkey shortcut, or the Menu key to navigate quickly without having to memorise a bunch of keyboard shortcuts. Also remember that once you have a menu open you can navigate with underlined hotkeys and the arrows on the keypad.
- Dive into the Advanced Find options and poke around with Find, Replace and Go To, including the More >> options. Having the ability to search by formatting, page breaks, or formatting marks (which can be applied to white space) will open up Word in a way that will feel like having a magical map to guide you!