Navigating Word Faster

In this first of two articles, we will discover why rocking the keyboard is the real best when it comes to working in MS Word. While the key combinations may change the principle holds for other word processing programs too as many functions are generic. Think about it like this: typing with is like taking the express lane while the mouse is stuck in traffic. Using the keyboard whenever you can is like having speed for a superpower. With practice you work at the speed of thought, accessing commands when you need them. The alternative incolves clicking through endless menus and dialog boxes to access functions buried in the user interface (UI). At the end of this article you will summon commands with shortcuts and hotkeys in a Flash!
This article is about getting around your document fast, including commands relevant to your whole document and navigating the interface in MS Word. The next article will focus on navigating and editing the text in a document.
Let's get started! Assuming you have your document open and are typing away it is not long before you need to call on a function from the MS Word ribbon. The best way to get used to keyboard shortcuts is to press Alt.
This will give you a bunch of letters over various parts of the ribbon which you can type to navigate the interface. DON'T use Caps Lock or shift just type the letters and numbers as shown and you will select the parts of the ribbon you want.
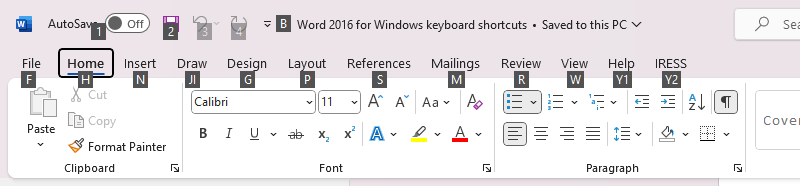
Once you have typed in the letter/number combo the selected part of the menu will have the focus - and you get a whole new set of letters to choose from! For example, if you type in h you get a bunch of letters, but this time mostly from the options within the home tab.
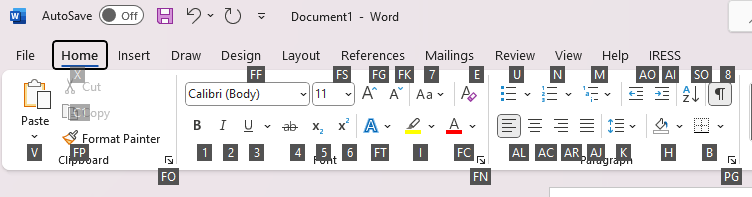
So - the Alt key is a very versatile friend when navigating the ribbon interface in Word and works several levels down.
A bonus tip to speed up even more: once you are happy navigating between tabs you can just go straight there! Need to go straight to the home tab? Don't add any time between Alt and h presses - just press Alt + h and you will go straight to the home tab! This works with any tab you want to go to. So, if you find yourself using certain items over and over you have a way to skip straight to it!
This a good time to introduce several other versatile friends for mouse-free navigation. Any time you just need to get the focus back from the keyboard, or just get back to a state where nothing is selected press Esc. That's it. It works in so many different contexts it is worth experimenting with. For example you press Alt, and then h - but you didn't want the home tab you wanted the Insert tab instead. No worries, just press Esc then start again. Sometimes you may need to press it a couple of times, but it is like the "Ctrl + Alt + Delete" or "turn it on and off again" of keyboard navigation. Pressing Esc fixes most problems - no mouse required.
Another general trick with keyboard navigation (rather than a specific shortcut that only does one thing) is using the Menu key. This key may have an icon with some horizontal lines on it (with or without a border), or a picture showing a menu with a cursor selecting an item, it may also just say "Menu". The diagram below shows where the key is on the bottom row of a standard US keyboard, right of Spacebar between Win and Ctrl:
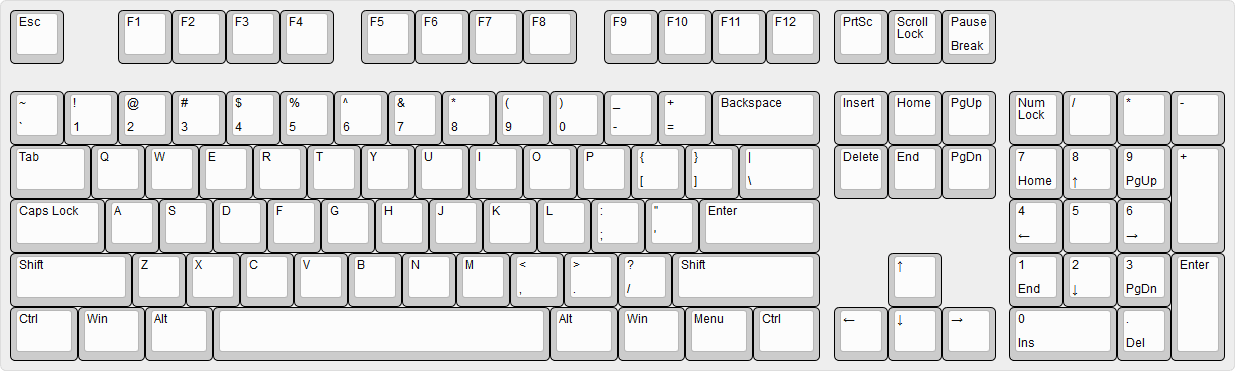
The Keyboard shown is a standard US Keyboard, but if you don't have a Menu key you can also access the same context menu function by using Shift + F10.
So - you found the key? Now, press it (or use Shift + F10). You just got the same context menu as when right-clicking your mouse! Sweet. The next thing you should notice are the underlined letters in the menu. These are hot keys. Press the letter underlined and you skip to that item. For example, p will have you skipping to Paragraph and m to Comment. They are not always intuitive, but fortunately, they are all clearly indicated when you need them. Clicking an item with no arrow to the right opens the dialog for that function straight away. Skipping to an item with an arrow icon to the right opens the next sub-level of menu items.
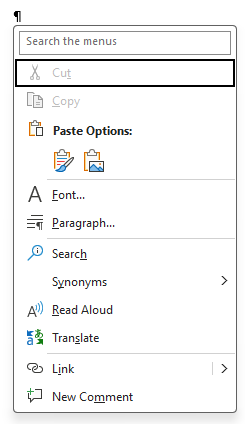
More useful tips for navigating menus and dialog boxes:
- Press Tab to cycle to skip through items in sequence.
- Pres Shift + Tab to skip through items in reverse.
- Use the arrow buttons to navigate through items in any menu that has focus.
- You got to where you want, but it's a button! To "press" it use the Spacebar or Enter keys. Spacebar will also activate a dropdown list to scroll through using first letter of items or up and down arrow keys.
You can just tab and cycle through items with arrows. However, using the context menu, hot keys, and the alt hot-key functions are easier to remember and get you more directly to a function.
Another general tip is to pay attention when hovering over commands as tool-tips are usually on by default. Then you can learn the most common actions you normally use as you go. The example below shows what you see when hovering over the Paste menu item.
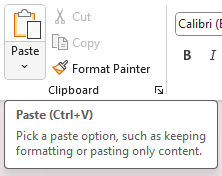
There are several very useful shortcuts for Windows (the Mac equivalent usually just substitues the Command key for the Ctrl key). That every user should know. The first needs some explanation. The Win + V shortcut to access the clipboard. Most people know CTRL + V to access the Paste function. Tweaking this slightly gives you access to the Windows clipboard from anywhere in the operating system, rather than the last item copied. When you use this alternative paste shortcut you can scroll your previously coped items (using the up and down keys, or, ** gasp ** the mouse). Have you ever switched between items copying and pasting one item at a time, switching back and forth repeatedly? Using your paste history rather than the last item copied streamlines this process. You also have access to a number of other menus too (emojis, symbols etc.) this can be quicker instead of going through the Insert menu, for example. One quirk with using this shortcut, when using for the first time you will see a dialog asking you to activate it. It is pretty straightforward so click through, then you get the expanded clipboard access and can use it pretty much everywhere from nopw on!
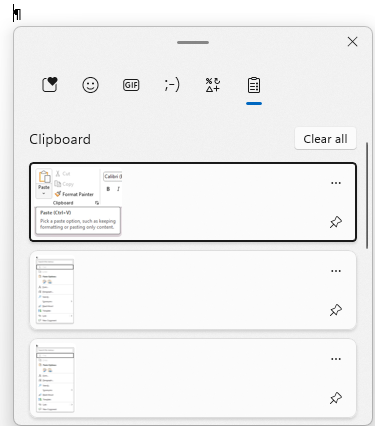
There are a number of shortcuts that everyone should know, but they don't need much explanation so here they are in table.
| Key Combo | What it does |
|---|---|
| Ctrl + Z | Undo last action |
| Ctrl + Y | Repeat last action |
| Ctrl + S | Save file |
| Ctrl + F | Find dialog |
| Ctrl + H | Advanced find - it is better than Ctrl + F :-) |
| Ctrl + P | Print dialog |
| Ctrl + V | Paste the last item copied to clipboard - advanced paste using Window Key + V is better :-) |
| Ctrl + C | Copy selected item to clipboard |
That's it - stay tuned for post 2 which focusses on specific text formatting functions and navigating a document.